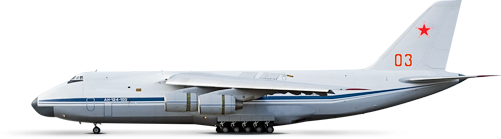Когда начинающие споттеры выкладывают свои фотографии на сайты-галереи вроде airliners.net или jetphotos.net, несколько десятков первых кадров не проходят жёсткий отбор (screening) по причинам недостаточной или неправильной обработки фотографии (с точки зрения скринера) в графическом редакторе (post-processing). Ребята пытаются искать советы, методики по обработке на авиафорумах, находят ветки вроде "Опыт эйрлайнерс.нет", аналогичную ветку на авсиме, но часто этого бывает недостаточно, и основы обработки споттер приобретает самостоятельно "в боевых условиях".
Попробую высказать свой взгляд на пост-процессинг, наверняка кому-нибудь пригодиться :)

В качестве примера возьму эту интересную фотографию, сделанную в очень сложных световых условиях (4 утра, рассвет, туман, ISO 800, диафрагма 6.3, выдержка 1/80 с рук, фокусное расстояние 240мм). Сложна она и с позиций обработки, потому что включает в себя в обязательном порядке все этапы. В общей сложности на обработку этой фотографии ушло почти пять минут, что довольно много. Обычный кадр "отбирает" полторы-две минуты.
Исходный кадр слева, результат обработки справа:


процесс обработки я обычно разделяю на четыре этапа:
1 - выбор кадра, кадрирование (уровень горизонта, кроп)
2 - работа с цветами, яркостью, контрастом, тенями
3 - работа с шумами
4 - ресайз, сохранение, отправка фото
теперь о каждом поподробнее :)
1. Выбор кадра.
В споттинге, как и в спорте, многие снимают сериями. Кто-то "бьёт" всю серию с одними и теми же настройками, я предпочитаю снимать с разными. В первую очередь это касается эксповилки. Т.е. первый кадр в серии оказывается нормально экспонированным, второй - недоэкспонирован на -0.3EV (иногда -0.7EV, если не уверен в погоде), третий переэкспонирован на +0.3EV, 4 кадр - 0, 5:-0.3, 6:+0.3, 7:0, 8:-0.3, 9:+0.3... такой приём называется брекетингом, и все цифрозеркалки и хорошие мыльницы его поддерживают (на камере обычно обозначен сокращением "BKT").
Главным преимуществом серийной съёмки является возможность выбора материала для обработки. При выборе нужно занять максимально скептическую позицию по отношению к отснятому материалу, и выбрать лучший кадр из всей серии :) особое внимание нужно обратить на отсутствие каких-то мешающихся объектов (веток, забора), пере/недосветам (полностью белые или чёрные области на кадре), виньетированию (затемнениям по краям кадра), размытию частей самолёта, удалённых от фокальной плоскости (чаще всего - законцовки крыла, "хвост" и "морда").
В данном примере я выбирал между двумя кадрами (первый - +0EV, второй - +0.3EV):


первый кадр, конечно, более интересен тем, что на нём видна дымка, стоящая над полосой. Однако, "дальний край" крыла оказался размытым:

кроме того, расстояние до самолёта на первом кадре больше, и он "прорисован" менее чётко из-за тумана. Пришлось выбрать второй кадр. Загружаем его в Photoshop :)

Горизонт.
Правилом хорошего тона в авиафотографии считается правильный уровень горизонта. Благодаря этому можно определить угол атаки самолёта, представляющий интерес в некоторых кадрах (например, при съёмках авиашоу). В приведённом примере есть некоторые трудности, потому что не совсем ясно, что выбрать за горизонтальную линию (если есть вертикальные линии, то можно равнять по ним). Вертикальных линий на кадре нет, поэтому равнять можно либо по забору, либо по полосе. Забор в тех местах кривой, поэтому равняем по полосе. Делается это следующим образом: в панели инструментов необходимо нажать на "пипетку", и, не отпуская кнопку мыши в течение пары секунд, провести вниз до линейки (measure tool):
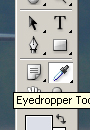 ->
-> 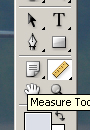
После того, как выбрали линейку, нажмём мышкой в одной точке выбранной горизонтали - и проведём до какой-нибудь второй точки:

в панели состояния фотошоп пишет величину наклона проведённой линии. В нашем случае это A=0,2°. Немного, конечно, но чтобы не дать скринерам возможности придраться к горизонту, выберем в меню Image/Rotate canvas/Arbitary. Если вы не сбросили линейку, то измеренное значение в 0,2° подставится автоматически:

Кадрирование.

Выбираем инструмент Crop tool в панели инструментов (либо нажатием клавиши C). Выделим мышкой ту область, которую хотим оставить.
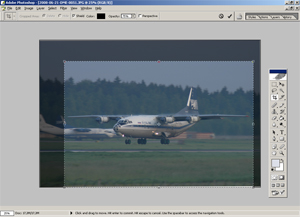
При выделении обратим внимание на то, что расстояния от частей самолёта до краёв кадра слева-справа должно быть примерно одинаковым. По вертикали самолёт должен быть примерно по центру. Также нужно постараться не отрезать кончики крыла, стабилизатор, антенны и другие куски самолёта :) Применяем кадрирование, нажимая enter.

Здесь стоит отметить, что вопрос кадрирования и горизонта для сайтов вроде а.нета довольно болезненный и спорный. Многие на автопилоте стараются откадрировать кадр в соответствии с принятым в фотографии правилом золотого сечения (глазу приятнее), стараются оставить побольше места перед самолётом (он же транспорт, ему нужно пространство для движения), и прочие изыски. Но за долгие годы была выработана позиция, заключающаяся в том, что тысячи кадров, в которых самолёты будут занимать едва ли треть от кадра, будут малоинтересными. Один - хорошо. Два - хорошо. А на тысяче кадров интереснее будет уже большая детализация, которую не получится обеспечить при меньшем кропе. Короче, самолёт должен максимально заполнять кадр. Со временем понимаешь выгоду этого :)
2. Работа с цветами, яркостью, контрастом
Этот раздел является наиболее сложным с точки зрения формализации, и опыт в работе с цветом/яркостью/тенями приходит после обработки некоторого количества кадров. С точки зрения яркости/контраста необходимо, чтобы в гистограмме (распределение общей массы точек фотографии по яркости) не было заметных провалов и пустых областей по краям диапазона. Также плохо, если будут пики у левой или правой границы гистограммы - это соответственно абсолютно чёрные и абсолютно белые области.
Гистограмма сидит в меню Image/Adjustments/Levels (или с клавиатуры - CTRL+L):

Видно, что в гистограмме имеются пустые зоны как слева, так и справа. На картинке это выражается в недостаточной контрастности изображения. Подправим картинку, сдвинув друг к другу белый и чёрный треугольнички:

картинка стала заметно более контрастной. Похожего эффекта (но не всегда) можно добиться, воспользовавшись фишкой Image/Adjustments/Auto contrast.
Так как съёмка происходила на рассвете, и я не догадался поставить на камере установки баланса белого на "Авто" (стояло "съёмка в облачную погоду"), то кадр заметно уехал в синеву. Ситуацию можно исправить несколькими способами. Советую попробовать каждый, т.к. в некоторых специфичных случаях цвета корректно можно будет поправить только каким-то одним из способов.
Первый способ - Image/Adjustments/Color balance
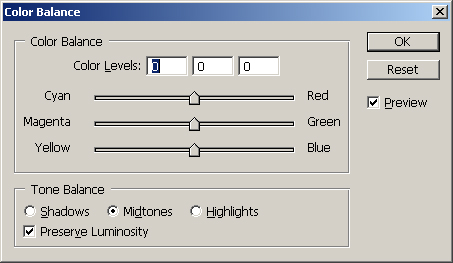
Некоторые суперопытные товарищи умудряются добиться желаемых цветов всего за три тыка мышкой в этом окошке. Но т.к. мы только учимся, то будем пользоваться последовательным приближением к желаемому результату. Сначала убавим синий в сторону жёлтого где-то до -22:
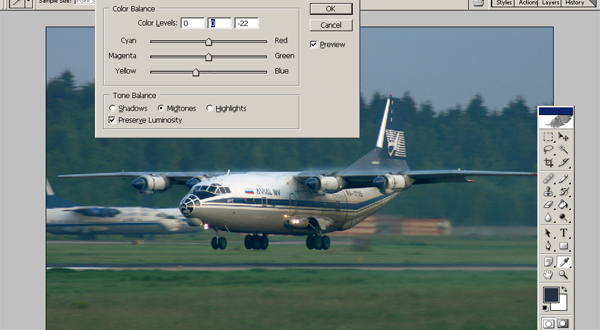
Видим, что кадр "уехал" в зелёный. Для исправления ситуации сместим баланс от зелёного к пурпурному до, скажем значения -9. А красному потом прибавим +7.
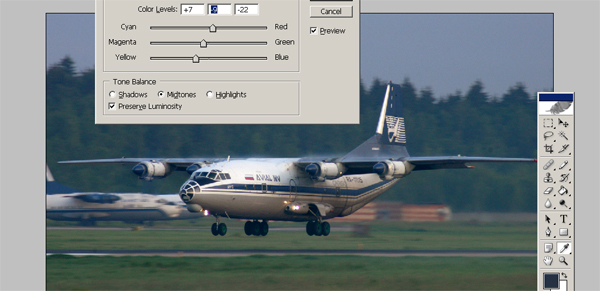
Вот так и мы "в три тыка" получили что-то более-менее "смотрибельное" :)
Следующий метод заключается в поиске на кадре серой точки. Вызываем диалог Image/Adjustments/Curves. Не надо сразу пугаться кривых, в этот раз о них не будет ни слова :) нам из этого диалога нужна средняя пипетка внизу справа. Она называется "Set gray point". Выбираем её, и начинаем тыкать в разные области фотографии, чтобы понять эффект, который она даёт. Если тыкнуть по зелёному лесу, например, картинка "уедет" в сиреневый. По синему небу - в жёлтый. Нам же нужно указать некоторую серую точку, в результате установки которой получится желаемый результат. Одним из вариантов будет тык куда-нибудь в серый цвет, которым окрашена нижняя половина фюзеляжа. У серого фюзеляжа, правда, могут быть недостатки, вызванные тем, что в нём часто отражается трава, полоса, какие-то цветные объекты при посадке. Ещё для установки ББ по серой точке можно пользоваться ВПП, содержащей множество разнообразных точек, близких к серой. Результат:
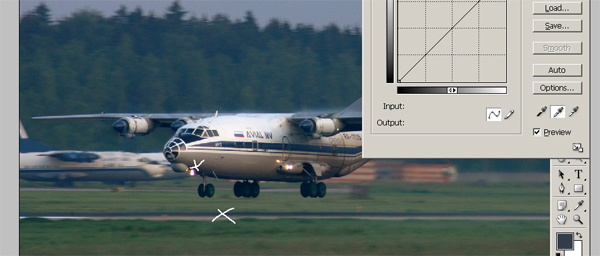
Также для получения более-менее смотрибельного результата можно воспользоваться Image/Adjustments/Auto levels и Auto colors. Однако, и там часто не всё нравится. Я на этом этапе воспользуюсь Auto color.

Получившийся результат, в принципе, устраивает. Однако бросается в глаза то, что белое в верхней части фюзеляжа над кабиной не совсем белое, а голубое. Для исправления ситуации выделим "нехорошую" область инструментом Magic wand (кнопка T):

Как видно из картинки, значения, используемые для работы Magic wand, следующие: Tolerance 33, anti-aliased, contiguous. Для выделения необходимо кликнуть мышкой где-нибудь на голубой области. После клика выделится её часть. Потом добавим к выделению другие части, кликая на них ещё несколько раз, удерживая нажатой клавишу SHIFT. После выделения идём в Image/Adjustments/Hue/Saturation - и уменьшаем saturation до нужного нам значения. Я, например, его вообще убил :)
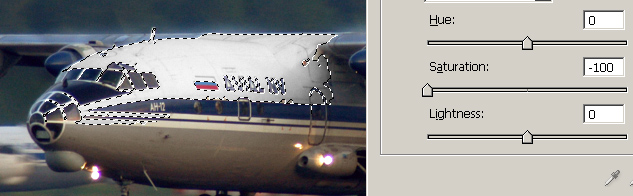
Дальше чуть-чуть повысим детализацию кадра, поигравшись с тенями. Для того, чтобы избежать каёмки между небом и лесом (резкий перепад яркости), выделим небо инструментом Magic wand, потом сделаем Select/Inverse. Потом Image/Adjustments/Shadow/Hightlight. Поставим по 5% каждому из параметров, снимем выделение.
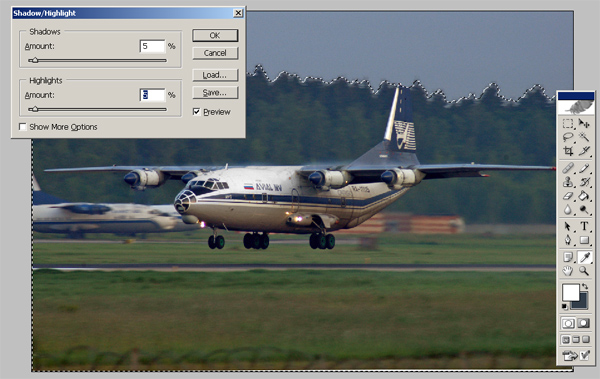
На этом со вторым этапом - всё :)
3. Работа с шумами.
Ещё раз напомню, что кадр был сделан при тяжёлых световых условиях, светочувствительность матрицы была эквивалентна ISO 800. При таких ISO матрица уже довольно сильно шумит, поэтому при 100%-м увеличении картинка выглядит так:

Конечно же, такая бяка абсолютно не устраивает, и с шумами будем бороться самыми жестокими методами :) Борьба с шумами является ещё одним камнем предкновения на тематических форумах, потому что многие споттеры советуют пользоваться отдельно поставляемой программой Neat Image. Первые полгода я тоже ей пользовался - до тех пор, пока не обнаружил такой фильтр, как Smart Blur. С тех пор я принципиально не понимаю людей, которые желают тратить лишнее время на Neat Image :) Запускаем Filter/Blur/Smart Blur. Так как шумов на картинке много, то ставим значения 3/6/Quality:High. Результат впечатляет :)
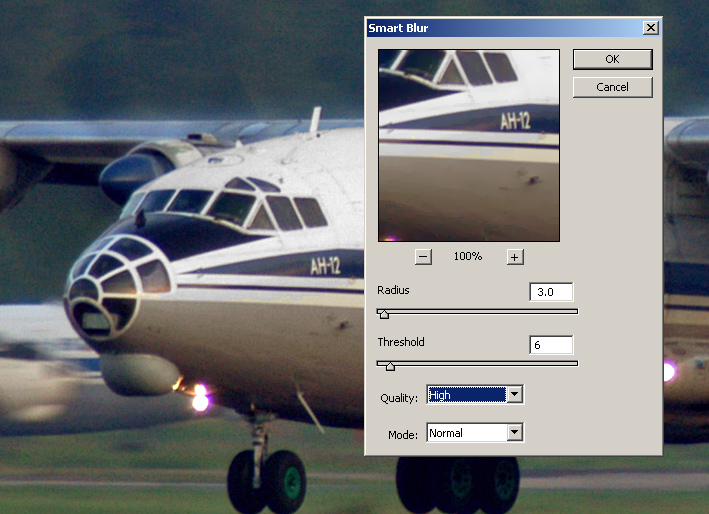
По хорошему, конечно, надо было выделить самолёт и небо отдельно с помощью Magic Wand - и применить Smart Blur только к ним, чтобы не превращать "траву в салат". Однако фото готовим не для печати, а всего лишь для а.нета, и поэтому не будем тратить лишнее время:

Как видно, фотография стала очень "мягкой". Теперь займёмся превращением её в "глянцевый гламур" :) а именно - шарпом. Выбираем Filter/Sharpen/Unsharp Mask - и выставляем значения 500/0,8/4. Второе и третье значение можно оставить такими навсегда, а менять интенсивность шарпа только первым. Стоит иметь в виду, что после выполнения фильтра шарп будет меньшим, чем при превью, так что на превью картинка должна быть чуть-чуть перешарплена. В нашем случае можно остановиться на значении 350%.
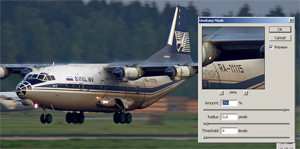
На этом с борьбой с шумами/резкостью можно закончить.
4. Ресайз.
File/Image size, ставим, например, 1024 пикселя по ширине
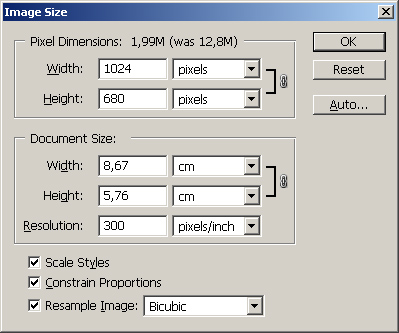
Видим, что картинка по высоте чуть-чуть не дотягивает до стандартных соотношений 4/3 или 3/2 (для 1024 пикселей по ширине - это соответственно 768 и 683 пикселя по высоте), поэтому увеличиваем её размер с помощью Image/Canvas Size, сдвинув изображение вверх (как помните, у нас была белая полосочка внизу кадра, возникшая на этапе поворота).
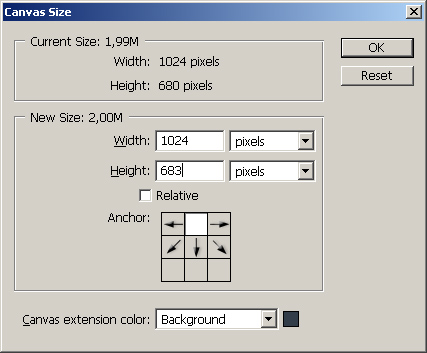
Теперь закрасим пустую область внизу (заодно можно подтереть и проволоку) инструментом Clone Stamp Tool (S):

Выбрали инструмент, кликаем мышкой по какой-нибудь точке выше полоски, удерживая нажатым ALT (выбираем область, которую будем клонировать). Параметры клонирования такие:

После выбора области клонирования начинаем аккуратненько закрашивать проволоку и полоску снизу. Результат:
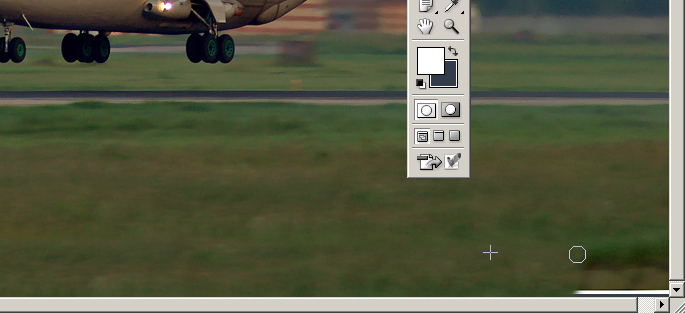
Теперь поборемся с пылинками на матрице. Чтобы их чётко увидеть, нужно сделать Image/Adjustment/Equalize (кстати, имейте в виду, что любому действию в фотошопе можно поставить в соответствие горячую клавишу в Edit/Keyboard shortcuts - весьма удобно).

После применения эквалайза, видим несколько пылинок (одна над левой консолью, две над центропланом). Делаем Edit/Undo (CTRL-Z, отменяем применение Equalize) - и удаляем пылинки уже освоенным инструментом Clone Stamp.
Подробнее о борьбе с пылью можно почитать в соответствующей статье.
Последним штрихом захотелось ещё чуть-чуть прибавить контрастность и яркость (кажется, мой монитор слегка темнит :)), Image/Adjustments/Brightness/Contrast - +5 контрасту и яркости.
Всё, картинка готова :)

полновесная фотография для издевательств
автор: Kirin
опубликовано: 2000-12-08 00:49